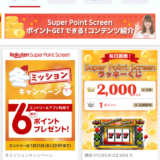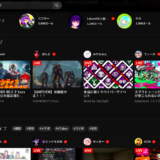Twitterで「パスワードを変更してください」や「安全のため、あなたのTwitter アカウントはロックされました。」などのメールが届いた場合など、セキュリティの面でパスワードを変更せざるを得ない時があります。
で、いざ設定を開いてみると「あれ・・・パスワードの項目がない・・・」という状況になった方も多いかと思います。
今回はそんな方でも簡単にTwitterのパスワードを変更する手順を書いていきます!
iOSのアプリ版からはパスワード変更ができない
設定を開いてもパスワードの項目がないという方は、おそらくiOS版のTwitterアプリを使っているかと思いますが、iOSのアプリではパスワード変更ができません!
そのため、iOSでパスワードを変更する場合はweb版のTwitterから行なう必要があります。
※後述しますが、Androidではアプリからパスワード変更が可能です。
【iOS版】パスワードの変更方法
まずはweb版にアクセスするのですが、ここで1つ注意点が。
検索で『Twitter』と調べて出てくるサイトは、設定画面やサイト全体が英語表記となっているため非常に見にくいです。
▽英語表記で見にくい
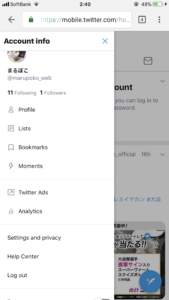
そこでサイトを日本語表記するために、URLの最後に『?lang=ja』をつけます。
英語表記のサイトでは『https://mobile.twitter.com/home』となっているところ、URLを編集して『https://mobile.twitter.com/home?lang=ja』とすることでサイト全体が日本語表記に!
▽日本語表記にしたTwitter
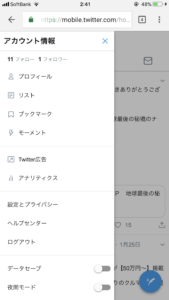
いちいち編集がめんどくさいという方はこちらのURLから。
→https://mobile.twitter.com/home?lang=ja
日本語表記で分かりやすくしたところで先に進みます。
メニューにある『設定とプライバシー』を選択すると、設定画面に遷移します。

次に『アカウント』を選択。
するとユーザー名や登録している電話番号などが出てくるので、『パスワード』を選択。

ここで現在設定しているパスワードの入力と、新しく設定したいパスワードを入力してください。
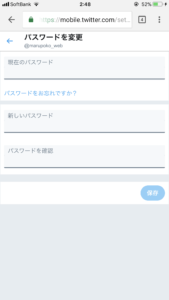
問題なく変更できたら『パスワードを更新しました。』との通知が表示されます。
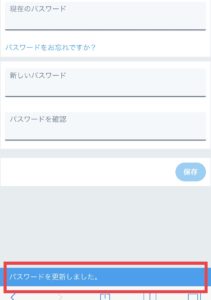
これでiOS版のパスワード変更は完了です。
【Android】パスワードの変更方法
Android版の変更方法も、上記のiOS(web版)と同じになります。
手順としては
- メニューを開く
- 『設定とプライバシー』を開く
- 『アカウント』を選択
- 『パスワード』を選択
- 現在のパスワードと新しいパスワードを選択
です。
【PC版】パスワードの変更方法
ついでにPC版でのパスワードの変更方法も。
サイト(https://twitter.com/?lang=ja)にログインします。
右上のアイコンを選択。
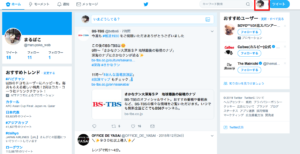
メニューが表示されるので『設定とプライバシー』を選択。
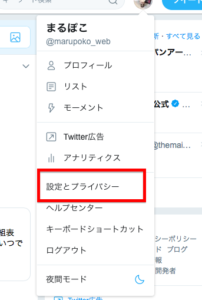
パスワード項目で現在のパスワードと新しいパスワードを入力。
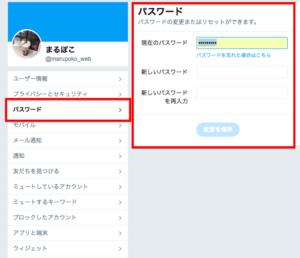
以上です!!
パスワード変更も分かれば簡単
おそらくパスワード変更で詰まるのは、iOSのアプリ版ではできないというところかと思いますが、方法さえ分かってしまえば至って簡単!
めんどくさいかもしれないですが、パスワードはセキュリティの観点上、定期的に変更した方がいいですよ!
▽パスワードの管理アプリはこちら(Android限定)
 パスワードを一括管理できるAndroidアプリ『SIS-パス管理』
パスワードを一括管理できるAndroidアプリ『SIS-パス管理』